Where can I find the actions?
The actions can be found in the Shortcuts app.
On iOS
- Create a new shortcut (tap the "+" in the top right corner)
- In the window that opens (the Shortcuts editor), tap the "Add Action" button.
- In the sheet that opens, select the "Apps" tab.
- In the list of apps, select Actions for Obsidian.
On macOS
- Create a new shortcut (File menu → New Shortcut, or ⌘N)
- In the window that opens (the Shortcuts editor), select the "Action Library" in the right sidebar, then the "Apps" tab.
- In the list of apps, select Actions for Obsidian.
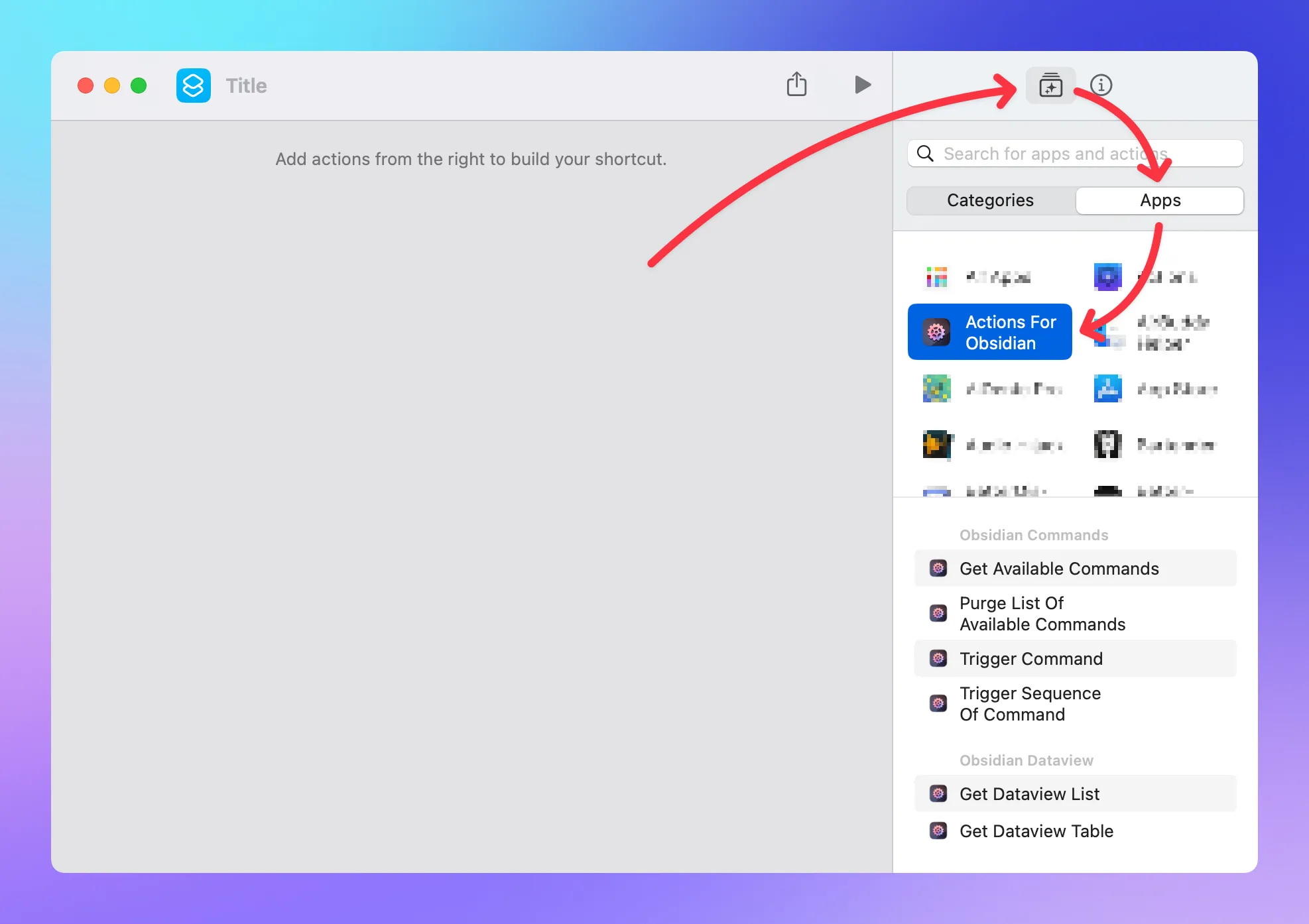
I've installed the app but don't see any new workflow in Shortcuts
Actions for Obsidian doesn't install new Shortcuts workflows, only Shortcuts actions, i.e. the building blocks for new workflows.
I've installed the app but don't see the actions in Shortcuts
In most reported cases, one of the following steps solved the problem, and the actions appeared in Shortcuts.
On iOS
- Restart your device. If that didn't do the trick, read on.
- If you still don't see the actions in the Shortcuts editor, please uninstall the app:
- Long-tap the app icon on the home screen until it starts to wiggle
- Tap the "x" in the top left corner of the app icon
- Confirm the deletion
- Reboot the device
- Reinstall the app.
On macOS
- Make sure the app is in your Applications folder (
/Applications). If it's not, move it there, restart the app, then restart Shortcuts. If that didn't do the trick, read on. - Restart your Mac. If that didn't do the trick, read on.
- If you still don't see the actions in the Shortcuts editor, please uninstall the app:
- Move it to the trash
- Empty the trash
- Reboot
- Reinstall the app.
The AFO Shortcuts actions are reported as "unknown" after upgrading macOS
When upgrading macOS, Shortcuts may forget about Actions For Obsidian's actions. And while your workflows will all be there, Shortcuts may report the individual actions as "unknown":

First and foremost: no worries, your workflows are fine! 😉
Fix it by following these steps:
- Quit the Shortcuts app
- Uninstall/ trash the
Actions for Obsidian.app. (If you trash it, make sure to empty the trash!) - Reboot the device
- Reinstall it from the Mac App Store
This will re-register the AFO actions with Shortcuts.
How can I check if Obsidian is already running?
In some cases, the question might come up when a Shortcuts workflow "cold-starts" Obsidian. Depending on the size of your vault and the list of enabled plugins, Obsidian might need a second or more to get into a fully responsive state. Which might cause a problem when Actions For Obsidian runs a Shortcuts action, expecting Obsidian to be fully up, and that isn't the case — because the actions call might be handled before the vault is completely initialized, plugins and all.
This is more of an iOS problem than a macOS one due to processing power and Obsidian's base code on each platform.
On macOS, you can check if Obsidian is in the list returned by the "Get Running Apps" action (c/o Actions app by Sindre Sorhus) but usually that is unnecessary.
On iOS, it's impossible to check whether Obsidian is running, since iOS doesn't allow Shortcuts to query which apps are running. (If that statement is somehow incorrect, please let me know!)
A workaround here is to open Obsidian once at the beginning of the workflow and give it a moment before running any AFO actions. If the workflow you're building is supposed to run on both macOS and iOS, it's a good idea to check for the OS first:
- Add a built-in "If" action.
- Select "Device Details" as the input.
- Click "Device Details" and pick its "OS" attribute from the list to make the check about the type of operating system.
- Select "is" as comparator and "iOS" as the condition.
- Inside the "If" bracket, add a built-in "Open app" action, select "Obsidian".
- Inside the "If" bracket, add a built-in "Wait" action, set the delay to whatever is necessary for your vault.
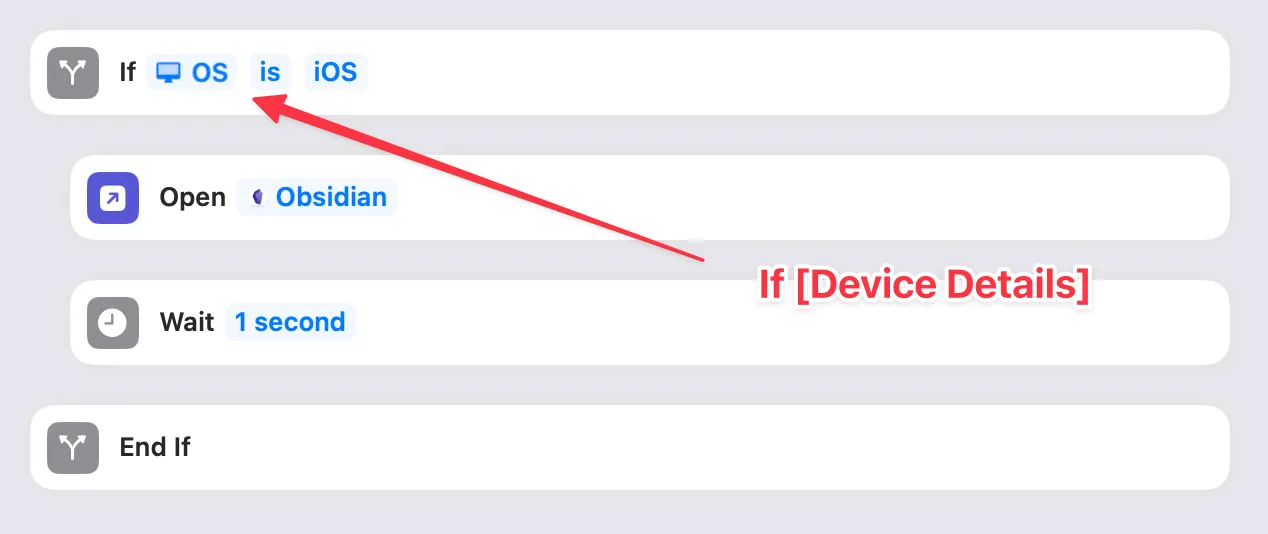
If the workflow is iOS only, ignore the "If" block and just add the latter two actions.
Thanks to Kenny M. for the suggestion! ✌🏼
How can I use Templater's cursor expansion in a workflow?
What is the problem?
Let' consider the template below. Normally, when Templater runs, it will replace <% tp.file.title %> with the note title, and remove <% tp.file.cursor() %> and set the editing cursor in its place:
<% tp.file.title %><% tp.file.cursor() %>When going through Shortcuts, the second step often fails. As far as I can tell, Templater's cursor placeholder expansion only works when the note is both focussed and in edit mode, and during automation runs, this might not always be the case.
The fix
Run the Obsidian command "Templater: Jump to next cursor location" using the Trigger Command action. This will bring Obsidian to the front and execute Templater's command, which will set the cursor:

The note needs to be in edit mode for that, mind.
How do I set a "default" vault for an entire workflow?
Shortcuts doesn't allow us to set a default for all actions in a workflow. The next best thing is creating a reference or variable pointing to a vault, and using this ✨ "Magic Variables" in every action asking for a vault.
Here's how to do that.
At the start of the workflow, insert a "Get Vault Reference" action and configure it to point to a vault.
Down the line, in any other AFO action, right-click (or long-tap) the Vault parameter, and select "Vault Reference" from the list of options. This means that the action will use the result from the "Get Vault Reference" action above.

That's it! Now when your vault name changes, you only have to adjust one parameter in your workflow, not several.
How do I update the Obsidian companion plugin, Actions URI?
From time to time, Actions for Obsidian's companion plugin, Actions URI, needs to be updated. While it's generally a good idea to check for updates regularly, AFO will alert you if the plugin you're using is out of date. (This can happen after an app update). The alert will look like this in the Shortcuts editor:
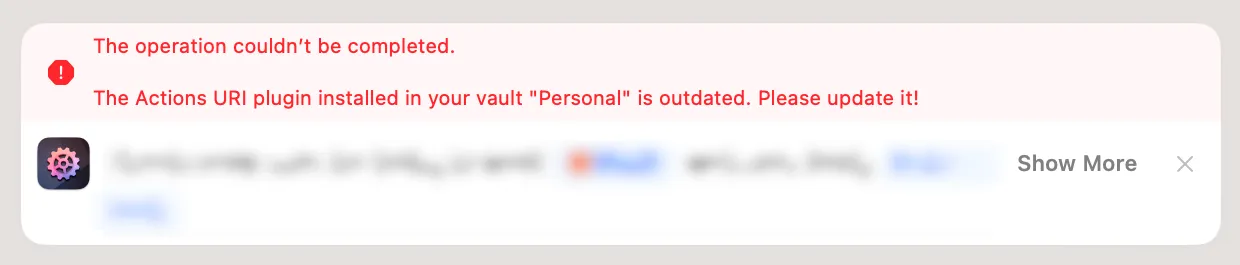
You can do so by going into your Obsidian Settings and finding the "Community plugins" section. There, click the "Check for updates" button — this will bring up an "Update" button for the Actions URI plugin. See the steps to take in this screenshot:
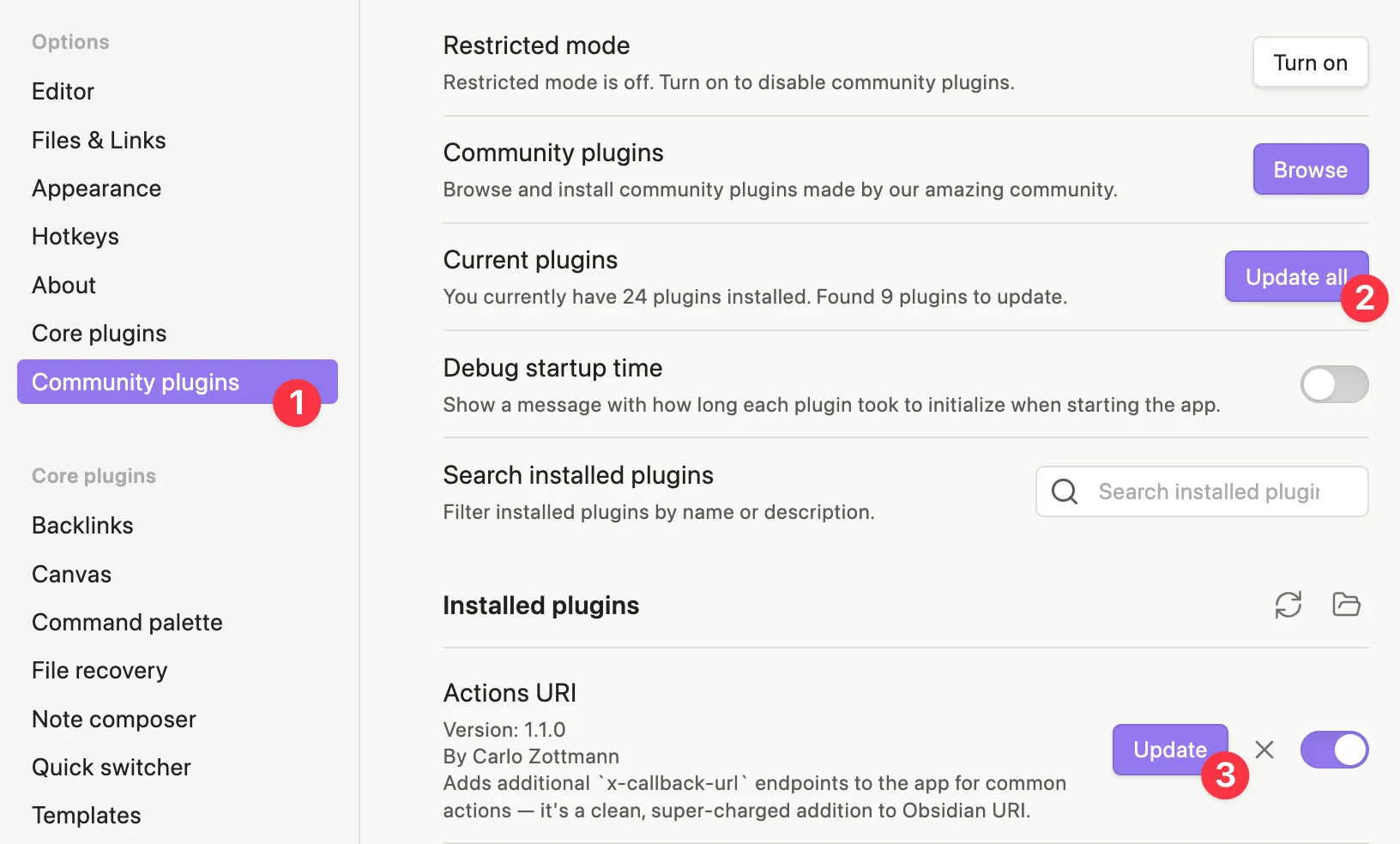
Clicking the "Update" button will fetch and install the update. Done! Your workflows should run fine again.
You'll have to do that once for every vault you're using with Actions for Obsidian.
What exactly is a "File Path"?
Each Obsidian note is just a file in the file system. When Actions for Obsidian asks for a "File Path", it expects the full file path starting at the root of the vault (i.e., its root folder).
A few examples:
- A note named "This is fine!" in a folder "No really": its full file path would be
/No really/This is fine!.md. - A note named "The best, surely" placed in the root folder: its full file path would be
/The best, surely.md.
Fortunately, the Shortcuts actions normalize your input and will do their best to make sure it is well-formed, so you can omit both the leading / and the trailing file extension .md if you like. In the examples above, this would mean that you could enter No really/This is fine! and The best, surely, respectively.
On iOS, the "dance" (i.e., the switching between Obsidian and AFO) is kind of annoying. How can I get rid of it?
Unfortunately, for technical reasons, the "dance" can't be avoided (read the technical details here).
That said, it can be sped up by temporarily telling iOS to cut down on the visual motion by utilizing the build-in Reduce Motion action:
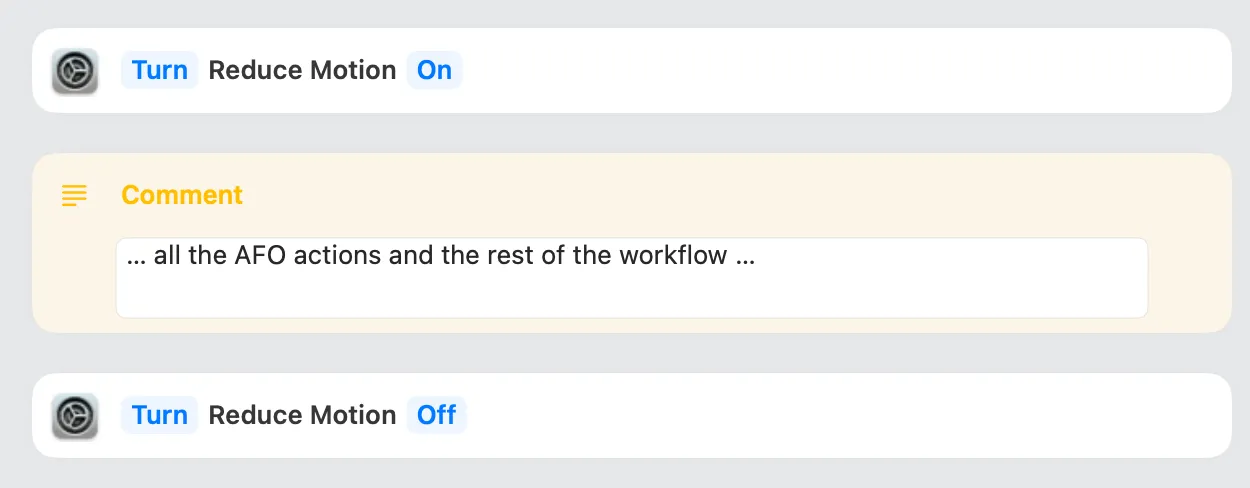
The back-and-forth does still happen but because there's much less visual …swoosh-swooshing going on, it takes about a quarter of the time. Thanks to customer @calebhearth for the tip!
Is Actions For Obsidian available on Apple Watch?
No, AFO doesn't work on the Apple Watch.
The type of API that Obsidian offers requires both AFO and Obsidian to be available on the same device. Until Obsidian is coming out on watchOS, AFO on watchOS couldn't possibly work. 🤷🏻♂️
I want to move my vault to another location in my filesystem. Is there anything I should be aware of?
After moving your vault to a different location on your device, you'll have to re-link it in AFO. This is because the app is setting a bookmark to your vault's folder location in the filesystem, and then accessing that bookmark. If you move the folder, the bookmark will break. Re-linking overwrites the bookmark with the new location.
As long as the name of the vault hasn't changed, you do not have to change anything in your Shortcuts workflows.
I want to rename my vault. Is there anything I should be aware of?
After renaming your vault in obsidian, you'll have to remove the "old" vault from AFO, and link the renamed vault in AFO, as if it were a new one. This is because the app is setting a bookmark to your vault's folder location in the filesystem, and then accessing that bookmark. If you rename the folder, the bookmark will break.
In addition to that, after linking the renamed vault, you'll need to update the vault reference in all your Shortcuts workflows.
How can I apply a template after creating a new periodic note (daily/ weekly/ monthly/ etc.)?
Earlier versions of AFO supported applying templates when creating periodic notes, but ultimately, it was a feature that was duplicating existing Obsidian functionality while adding confusion.
Both the Daily Notes core plugin and the Periodic Notes community plugin let you configure templates to be auto-applied when creating a new periodic note. These plugins make use of the Templates core plugin. Cool!
If you prefer using the Templater community plugin over the Templates core plugin, however, you can use Templater's "folder templates" feature, which lets you define a template for a folder that will be applied to every new note created in that folder. This is a powerful feature that can be used for daily notes, too: Since all daily notes go into the same folder, you can templater to use your "Daily Note" template for that folder. Weekly notes usually go into another folder, so you can set your "Weekly Note" template for that other folder, and so on.
It made no sense to duplicate this behavior for periodic notes in AFO. Using periodic notes already means auto-following a certain structure, and the plugins mentioned above are the best way to handle that.
Can I use iCloud Sync with Obsidian and Actions for Obsidian?
I'd avise against it. iCloud Sync / iCloud Drive happens entirely outside the confines of Obsidian. Basically, iCloud Sync does whatever it wants, whenever it wants, and when it is done updating a bunch of notes, it just makes them available to Obsidian. Obsidian has absolutely no idea where those files came from. While this usually works fine, it can be fatal if, for example, you want Shortcuts to update notes that aren't there yet, or try to update notes that are still outdated because iCloud Sync takes its time.
In my experience, using iCloud Sync with Obsidian may lead to all sorts of weird issues. I've lost some (minor) data this way in the past. Customers reported issues such as one action creating a note with content, but the next action would only see an empty file. In the end, it was iCloud Drive that saved the note, started syncing it (while making it unavailable to Obsidian), and then made it available again only after the sync finished, by which time the next action had already run. At least that's how I understood it - it's a bit of a black box.